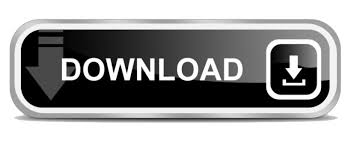

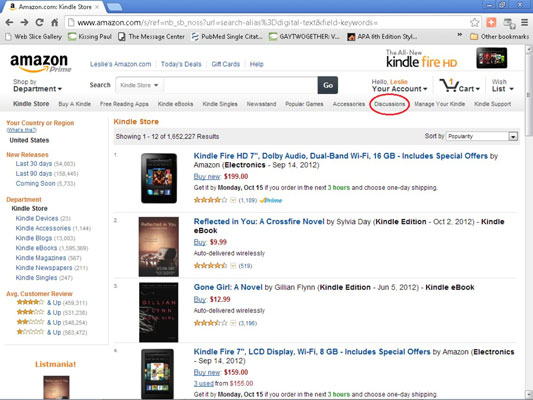
If you recently bought a new Amazon Kindle Fire HD, you may be put off by the special offer announcements that pop up on your lock screen.
Then, in the "Registered Devices" section, you'll see a list of the devices you own. After logging in, under Your Kindle Account on the left side of the screen, click Manage Devices. However, it is not easy to afford the cost of an ad-free Kindle. Ads appear not only on the lock screen but also in various places in the user interface. Hover over your account and select Manage Kindle from the drop-down menu. You have to pay $15 to opt out of receiving ads. Remove Ads from Kindle Fire by Paying $15 This is Amazon's official method of removing ads from Kindle Fire. Press Save and restart your Kindle Fire HDX for the changes of Kindle network settings to apply.How do you get rid of ads on Kindle Fire?ġ. Fill out DNS 1 and DNS 2 fields with the addresses of KeepSolid SmartDNS servers:ġ2. At this stage, you need to configure your Kindle Fire DNS settings. There should also be a field for Network prefix length – it should be 24.ġ1. The Gateway field should be pre-populated with the gateway IP address as well. Write down your IP address so you can remember it. The IP Address field should be pre-populated with your current IP (it means you can see it in grey writing). Change IP Settings of your Kindle Fire HDX to Static.Ĩ. Scroll it down and select Show advanced options.ħ. Press and hold the WiFi your Kindle Fire HDX is connected to.Ħ. To see the WiFi icon, swipe down from the top.Ĥ. Get to the Home screen of your Kindle Fire HDX.Ģ. Press Next and restart your Kindle Fire to complete the setup. Fill out DNS 1 and DNS 2 fields using addresses of KeepSolid SmartDNS servers:ġ1. Now you need to change your Kindle Fire DNS. Under IP address, enter the IP you wrote down in step 2 of this instruction.ġ0. On the pop up window that appears, select Advanced Settings.ħ. Press and hold your Wireless Network name.ĥ. Write down your IP address, you’ll need it for the further Kindle Fire setup.Ĥ. 
Press on Wireless and choose your Wireless Network name.Ģ. Click Home and restart your device for the Kindle Fire DNS settings to apply. Fill out DNS 1 and DNS 2 fields of your Kindle network settings using addresses of KeepSolid SmartDNS servers:ġ1. Under router, type in the IP from step 2, but change the last number of the IP address to 1. Under IP address, enter the IP you wrote down in step 4 of this instruction.Ĩ. In the Wireless Network choose Advanced Settings.ħ. Choose your Wireless Network name and write down your IP address, you’ll need it for the further Kindle Fire setup.ĥ. Select More and navigate to Kindle wireless settings pressing Wireless Network.Ĥ. Go to settings by clicking on the small gear wheel in the upper right corner.ģ. Proceed to the Home Screen of your Kindle Fire.Ģ.
HOW TO GET PAGE NUMBERS ON KINDLE FIRE UPDATE
To get everything up and running again, please update your IP address via your User Office or KeepSolid SmartDNS app.īesides, we recommend you to block Google DNS servers ( 8.8.8.8 and 8.8.4.4) on your router, otherwise you may not be able to bypass geo-restrictions and access the desired content. So whenever your IP address changes, our service will stop working for you. Note: Access to KeepSolid SmartDNS service is provided basing on your IP address, which should be registered in our system.
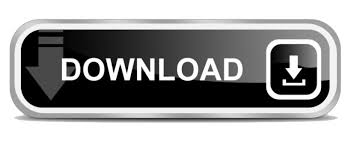
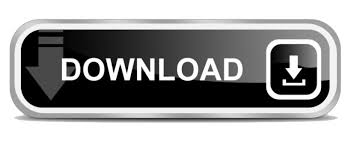

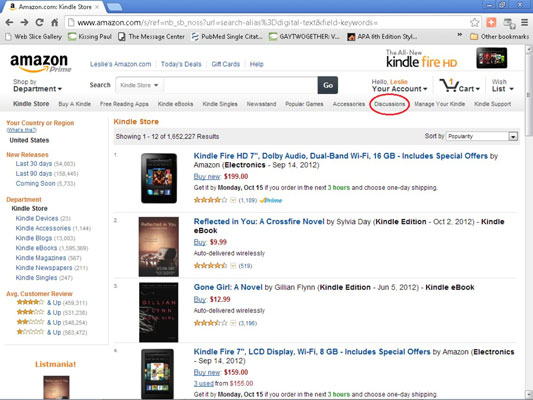

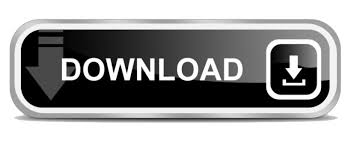

 0 kommentar(er)
0 kommentar(er)
